Популярный браузер Г угл хром, поисковая система которого обладает множеством возможностей: установка расширений, изменение визуального оформления и работа с различными дополнительными приложениями – только небольшая часть его функций.
Установка приложения из интернет-магазина Chrome
Google Chrome предлагает множество возможностей для настройки функционала. Различные приложения и расширения способны приспособить браузер под конкретные требования пользователя.
Рассмотрим установку дополнительного приложения на примере простого графического редактора Polarr.

Под адресной строкой появится форма, сообщающая об успешном добавлении в избранные. В нем же можно выбрать папку для сохранения закладки.
Если не определять назначение, то страница сохраниться в папке «Другие».
Если задать пункт назначения «Панель закладок», то она появится в панели сразу под поисковой строкой.

Избранные страницы можно открывать одним кликом из списка в соответствующем пункте меню или из, уже упомянутой, панели закладок.

Создание визуальных закладок
Для дополнительного удобства работы в Chrome можно установить специальное расширение, которое добавитвизуальные закладки google chrome.
Для этого необходимо посетить интернет-магазин Chrome.
Как это сделать указано в первой части статьи. В поисковой строке необходимо указать Speed Dial.

В поисковой выдаче необходим Speed Dial 2. В его плитке нужно нажать кнопку «+ Бесплатно». После этого откроется окно, в котором нужно одобрить установку.
После завершения установки необходимо открыть новую вкладку нажать «Сохранить изменения» в открывшемся окошке с предупреждением.

После этих манипуляций расширение готово к добавлению первой закладки. Если есть желание просмотреть приветствие с подробным описанием некоторых функций, то нужно жать «Продолжить».
Если такого желания нет, то «Пропустить приветствие».
После этого представится возможность начать добавление.

Для добавления первой страницы нужно нажать плюс в круге. Откроется окно с редактированием свойств закладки.
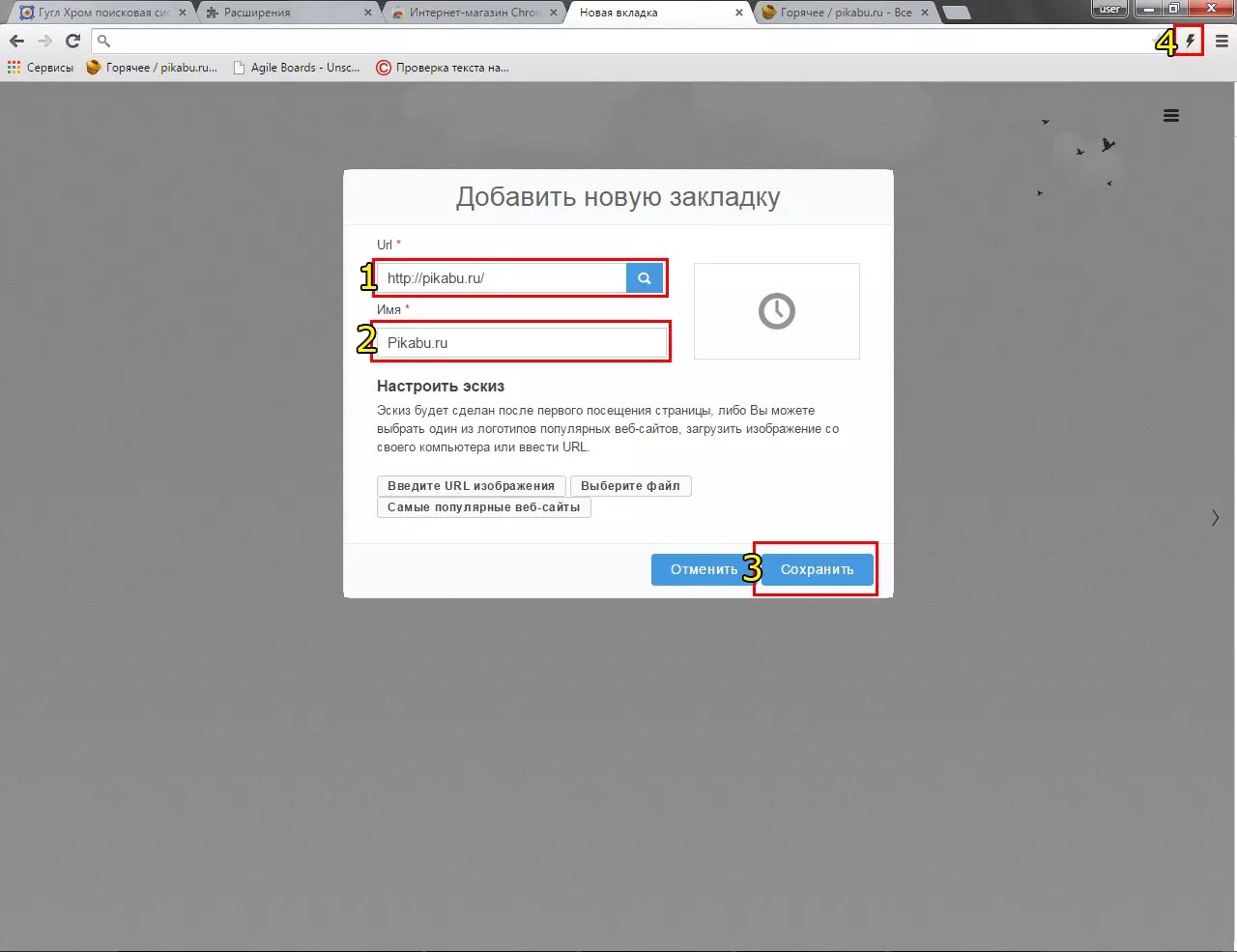
- Поле для копирования ссылки.
- Название ссылки, которое будет размещаться под миниатюрой в панели
- Кнопка для сохранения закладки.
- Кнопка для быстрого сохранения закладки с открытой страницы.
Страница с готовыми визуальными закладками теперь будет открываться на каждой новой вкладке. При желании эту опцию можно отключить в настройках браузера.

Добавление визуальной темы оформления браузера
Чтобыустановить тему в гугл хром, потребуется интернет-магазин Chrome. Открыть его можно из меню справа от адресной строки.
За это отвечает пункт «Дополнительные инструменты», в котором есть графа «Расширения».

По нажатию на нее откроется меню расширений, в котором есть ссылка «Еще расширения», открывающая упомянутый магазин.

В меню типа контента необходимо выбрать пункт «Темы». После этого откроется страница с «плитками» предоставляемых тем. Из него и выбирают понравившуюся.
Если точно известно название темы, то его можно ввести в форму поискового запроса.

Определившись с выбором, необходимо нажать на миниатюру темы, тогда откроется окно с ее более подробным описанием и возможностью установки.
За это отвечает синяя кнопка «Установить», расположена справа от названия темы.

По ее нажатию тема будет установлена ибраузер гугл хромстанет выглядеть иначе.

В приведенными выше сведениями использование дополнительных функций браузера не составит труда.
Визуальные закладки в Google Chrome
В данном видеоуроке мы расскажем о визуальных закладках в Google Chrome и о том как увеличить их количество.
Визуальные закладки – это, безусловно, самый удобный тип дополнений для работы с избранными и часто посещаемыми страницами. Их отображение позволяет не тратить время на поиск нужной страницы, поэтому установка такого дополнения будет полезна каждому интернет-пользователю. Ниже мы рассмотрим визуальные закладки от компании Яндекс: установку, настройку и основные функции, доступные пользователям.
Визуальные закладки являются частью элементов Яндекс. Скачать визуальные закладки можно как с официального сайта Яндекс (ссылка в конце статьи), так и в магазине расширений для вашего браузера.

После установки визуальных закладок, в некоторых браузерах они могут быть выключены. Для активации перейдите из браузера в меню управления расширениями (например, в необходимо выбрать меню браузера, открыть «Дополнительные инструменты» и выбрать «Расширения».

В списке установленных расширений найдите «Визуальные закладки» и поставьте галочку в пункте «Включить».

Теперь при создании в браузере новой вкладки, у вас будут отображаться визуальные закладки от Яндекса. У вас уже создано несколько визуальных закладок в виде плиток на основе ваших интернет-посещений, но большая их часть – .

Для того, чтобы перейти на сайт-закладку, просто кликните по выбранной плитке левой кнопкой мыши.
Чтобы удалить ненужные закладки, поднесите курсор мыши к правому верхнему углу плитки, чтобы вызватьнебольшое меню, состоящее из трех кнопок. Иконка с замочком закрепляет плитку в визуальных закладках, вторая иконка позволяет сменить сайт плитки, третья иконка удаляет плитку.

Теперь можно добавить те закладки, которые вы считаете необходимым поместить в визуальные закладки. Для этого в нижней части страницы выберите кнопку «Добавить закладку» и в появившемся меню выберите иконку с сайтом (подобраны на основе популярных или недавно посещенных сайтов) или введите в адресную строку свой веб-ресурс.

Визуальные закладки можно персонализировать с помощью фоновых изображений. Для того, чтобы сменить обои визуальных закладок, откройте меню «Настройки» и выберите понравившиеся обои из представленных качественных изображений. При необходимости вы сможете загрузить и собственные изображения.

Если в том же меню «Настройки» выбрать подменю «Другие параметры», то вы сможете настроить отображение плиток (в виде логотипов или скриншотов), а также убрать поисковую строку и отобразить панель закладок.

Визуальные закладки – очень полезное и красивое дополнение для браузеров. Данное расширение не дает серьезной нагрузки на веб-обозреватель, тем самым не снижая скорости его работы, а также имеет потрясающий минималистичный интерфейс, который поддается персонализации.
Инструкция
Запустите двойным щелчком на рабочем столе вашу программу для просмотра . В адресной строке введите адрес страницы установки расширения «Яндекс.Бар» http://bar.yandex.ru и нажмите клавишу Enter. Это комплексное решение, в которое входят разные сервисы, начиная с визуальных закладок и заканчивая средствами проверки скорости соединения с сетью.
Откроется страница, которая соответствует вашему браузеру. То есть, пользователям Internet Explorer будет предложена установка приложения именно для этого браузера, а пользователям Google Chrome - «Яндекс.Бар» для Chrome.
Нажмите крупную кнопку с надписью «Установить». Начнется загрузка программы и появится сообщение от операционной системы об опасности запуска файлов из интернета. Нажмите кнопку «Выполнить», чтобы подтвердить свое решение установить от «Яндекса». Когда установщик полностью загрузится, нажмите кнопку «Далее» в окне программы. Нажмите далее несколько раз подряд, на каждом из экранов, пока не появится кнопка «Готово».
Закройте программу просмотра интернет-страниц, если она не перезапустилась автоматически. Откройте браузер снова и вы увидите, что у вас уже появились картинки-иконки ваших любимых сайтов - программа установки сама определит наиболее часто посещаемые страницы сети и создаст для них закладки быстрого запуска.
Если вы случайно удалили нужную закладку, можно отменить эту операцию. Для этого нажмите правую клавишу мышки, а в появившемся меню выберите пункт «Отмена удаления». Эта операция восстановит последнюю удаленную закладку.
В правой верхней части каждой из закладок (по умолчанию их девять) есть всплывающее меню настройки. Нажмите на крестик, если вы хотите удалить закладку. Крайняя левая кнопка в виде двух округлых стрелок - нажмите на нее, чтобы обновить миниатюрное изображение сайта. Нажмите среднюю кнопку, если хотите настроить частоту автоматического обновления закладки, или для изменения адреса страницы вручную. Нажмите кнопку в виде шестеренки в правом нижнем углу для изменения фоновой картинки закладок, а также, если хотите сделать не девять, а больше или меньше иконок для сайтов.
Если вы решили сервис визуальных закладок, его легко удалить. Однако удобнее не деинсталлировать сервис целиком, а отключить расширение. Для браузера Chrome последовательность действий такая. Сначала нужно зайти в главное меню браузера, затем найти там меню «Настройки». Тут нужно перейти в пункт «Расширения». Там вы найдете список установленных расширений, в том числе и «Визуальные закладки». Рядом вы увидите значок удаления в виде корзинки. Нажмите на него, чтобы удалить все установленные закладки. В браузере Mozilla «Визуальные закладки» удаляются таким образом. Откройте браузер и найдите в верхней части пункт «Инструменты», а в нем – подпункт «Дополнения». Перед вами должна отразиться панель визуальных закладок, которая относится к настройкам «Яндекс.Бар». Напротив этого пункта снимите галочку или нажмите на «Отключить» (зависит от версии браузера). Можно выбрать кнопку «Удалить», но в этом случае все закладки будут удалены безвозвратно и восстановить их станет невозможно.
Максимальное количество возможных закладок не всегда достаточно для пользователя. С помощью сервиса «Яндекс.Бар» можно увеличить возможное количество закладок до 25 штук. Также можно выбрать желаемый способ отображения закладок и дизайн.
При неудачной перезагрузке компьютера закладки могут слететь и полностью пропасть из браузера. Не стоит отчаиваться – их очень легко восстановить. Для этого откройте свой браузер и перейдите в меню «Закладки». Там вы увидите пункт «Отобразить все закладки». Кликните по нему левой кнопкой мыши. Здесь вам покажут раздел, в котором можно управлять всеми закладками Яндекса. Найдите здесь меню «Импорт и резервирование». Выберите здесь поле «Восстановить». Вам предложат несколько вариантов восстановления: через архивную копию или прямой файл Яндекса. Выберите подходящий вариант, а затем перейдите в меню «Настройки». Отметьте «Отображать визуальные закладки при открытии новой вкладки или окна». Перейдите в раздел «Расширения». Тут в общем списке вы увидите пункт «Яндекс.Бар». При его открытии все потерянные визуальные закладки отобразятся заново.
Найти визуальные закладки Яндекс можно в рабочей области приложения, когда открывается пустая страница браузера. Они представляют собой мозаику уменьшенных изображений страниц с иконками. Чтобы просмотреть все страницы, нажмите кнопку «Все закладки». Папки с закладками чаще всего располагаются под строчкой поиска Яндекс.
Если вы перешли на и хотите перенести туда визуальные закладки Яндекс, сделать это совсем не сложно. Воспользуйтесь возможностью экспорта этих данных. Для этого зайдите в настройки и перейдите в пункт «Дополнения». Кликните по пункту «Настройки Браузера». В появившемся меню найдите раздел «Профили пользователя», затем - «Перенести закладки и настройки из другого браузера». Появится окно, в котором можно будет выбрать нужный браузер. Выберите все необходимые настройки и нажмите кнопку «Перенести». Теперь все закладки доступны и в новом браузере.
Еще один способ переноса закладок включает работу с файлом HTML. Откройте пустую вкладку браузера и нажмите на кнопку «Все закладки», которую вы найдете под списком визуальных закладок. В появившемся окне выберите кнопку «Упорядочить». При нажатии на нее откроется контекстное меню. Выбирайте пункт «Скопировать закладки из файла HTML…». Откроется окно Проводника, где вы можете выбрать папку и указать файл, откуда будет копироваться информация.
Сравнительно новый, но уже очень популярный во всем мире браузер Google Chrome продолжает удивлять пользователей новыми функциями и возможностями. Высокая скорость работы, удобство использования, синхронизация с аккаунтом Google и многое другое уже позволило браузеру Google Chrome завоевать миллионы поклонников по всему земному шару. Однако, не бывает всегда все идеально. Вот и в Google Chrome так же есть недочет – разработчики не особо потрудились внедрить в свой продукт качественное управление и отображение визуальных закладок. Нет, они конечно что-то попытались сделать, но у них отображается вместо заранее сохраненных закладок, список последних посещенный сайтов, и повлиять на это возможности нет. Как жаль, а мы ведь так к ним привыкли. Обычные кнопки в виде закладок нас не устраивают, дайте нам привычные визуальные закладки.
Но не стоит отчаиваться, благодаря возможности расширяемости браузера с помощью дополнительных расширений мы можем с легкостью установить стороннее расширения визуальных закладок и пользоваться на здоровье. Далее я подробно опишу процесс добавления визуальных закладок в браузер Google Chrome с помощью расширений.
Как установить визуальные закладки в браузер Google Chrome
Разработчики браузера Google Chrome в принципе все продумали правильно. Вы хотите визуальные закладки – пожалуйста, установите соответствующее расширение. Вообще изначально подобное решение было внедрено в другом, ранее популярном браузере Opera. Некоторые пользователи до сих пор пользуются этим браузером только ради этой удобной фишки.Однако вернемся к Chrome и подробнее рассмотрим процесс установки «Визуальные закладки ».
Следует отметить, что подобно этому устанавливаются и все другие расширения и данную инструкцию можно рассматривать как универсальную в данном плане.
И так поэтапно:
Визуальные закладки от Yandex
Для того чтобы поставить закладки яндекса нужно перейти по адресу и установить элементы яндекса .
Следует отметить, что все закладки легко можно перетаскивать мышкой на любое другое место, а при наведении курсора на саму закладку появляется дополнительное мини-меню, с помощью которого можно легко изменить ссылку закладки, скрыть ее или полностью удалить.

Кроме всего прочего, чтобы зайти в настройки данного расширения необходимо нажать на соответствующую кнопку в правом нижнем угле на странице отображения закладок.
С помощью настроек можно изменять такие параметры:

- Можно задать любой фон для страницы с закладками. Можно как выбрать предустановленный фон, так и загрузить свою картинку, предварительно задав способ ее обработки (растянуть, вместить, заполнить).
- Установив или убрав галочку напротив параметра «Отображать панель закладок» вы можете соответственно включить или отключить отображение стандартных закладок на панели, что находится под строкой поиска.
Визуальные закладки от Mail.ru
Особенностью данного расширения визуальных закладок является то, что это, пожалуй, самые простые визуальные закладки.
Принцип установки данных закладок аналогичный закладкам от Яндекса, единственное отличие в том, что в расширении нет никаких изменяемых настроек, а количество отображаемых закладок ограничено девятью (3х3). Добавлять и удалять закладки можно так же, аналогично закладкам Яндекс.
Визуальные закладки Speed Dial 2
Самое сложное, но гибко настраиваемое расширение по добавлению визуальных закладок в Google Chrome – это Speed Dial 2 . С помощью данного расширения можно полностью настраивать внешний вид закладок, импортировать их из других браузеров и сервисов, просматривать статистику и многое другое.Установка ничем не отличается, от установки предыдущих расширений визуальных закладок.

После установки так же открываем новую вкладку в браузере, и тут нам сразу предлагается просмотреть ознакомительную информацию о расширении. Рекомендуется сразу просмотреть ознакомительный тур (путем нажатий кнопки «далее»), чтобы потом данное предложение не появлялось снова при запуске. После этого сразу появляется первое окно настроек, где вам будет предложено добавить в закладки последние посещенные страницы. В принципе очень полезная особенность, которая позволит вам сразу быстро добавить те сайты, которые вы больше всего посещаете.

И так, после добавления выше упомянутых закладок снова открываем новую вкладку браузера и видим наши закладки. Однако они пока пустые (без картинки). Чтобы в них появилось изображение сайтов необходимо хотя бы один раз перейти по ним на сайт или просто нажать правой кнопкой мыши и выбрать пункт «Обновить эскиз».

Для того, чтобы открыть дополнительные настройки Speed Dial 2 необходимо на странице закладок на пустом месте нажать правой кнопкой мыши и выбрать пункт «Настройки».

Настроек очень много, но разберем основные из них:
- Можно изменять вид закладок. Их размер, количество столбцов, расстояние между закладками.
- Можно изменять метод упорядочивания закладок – вручную, автоматически или по количеству посещений.
- Указывать частоту обновления эскизов и другие.
Так же следует сказать о том, что в расширении Speed Dial 2 есть дополнительная боковая панель, которая открывается при поднесении курсора мыши к правому краю окна браузера. В данной панели отображаются последние посещенные и закрытые вкладки браузера, привыкнув к этому понимаешь, что это очень удобно.
Управление расширениями Google Chrome
Напоследок давайте разберемся в том, как можно активировать или отключить не нужное нам расширение или просто удалить из-за ненадобности. Для этого необходимо зайти в окно управления расширениями («Настройки » - «Дополнительные инструменты » - «Расширения »), найти необходимое нам расширение, и напротив него установить либо снять галочку «Включено », чтобы активировать либо отключить расширение соответственно.
Чтобы удалить расширение полностью, необходимо нажать на значок корзинки и согласиться с удалением.
Здравствуйте, уважаемые читатели блога сайт. Бар Яндекса, про который я когда-то довольно подробно писал, перестал существовать. В нем было не мало полезных опций и он вполне имел право на существование. Но не все так печально, фактически произошло простое .
Панелька стала более компактной, легкой и не такой навязчивой, но суть осталась прежняя, тем более, что бар можно спокойно обновить на элементы. Похожая ситуация с переименованием происходит и у других гигантов интернета, например, заслуживший не очень хорошую репутацию сервис бесплатной почты .
Лично мне, бар нравился больше всего за такую опцию, как визуальные закладки , которые Яндекс добавлял в Mozilla Firefox, Google Chrome и Internet Explorer для удобной навигации по наиболее посещаемым вами ресурсам. Кстати, недавно нашел достойную альтернативу — , которая во многом детище Яндекса превосходит.
По пути к заветной цели вас попытаются перехватить и склонить к , но вы ведь стойкие и не поддадитесь на провокацию, хотя мне он очень понравился в своей текущей инкарнации.
Установить визуальные закладки будет не сложнее, чем любое другое форточное приложение. Единственное, на первом шаге мастера установки вам будет предложено (что приятно) отключить все дополнительные приблуды, а именно поиск по умолчанию, сделать и, что особо приятно, можно будет отключить шпионский модуль, который собирает для зеркала рунета данные о том, какие сайты нам нравятся, а какие нет:

Понятно, что поисковой системе нужны эти данные для построения более релевантной выдачи, но далеко не всем нравится, когда за ними шпионят, пусть и с благими намерениями. Дальше программа установщик перенастроит ваш браузер и он запустится с открытой новой (пустой) страницей:

На скриншоте отображен внешний вид страницы с Яндекс закладками для Google Chrome и они мне нравятся больше всего, ибо практически дублируют Экспресс панель Оперы, к которой я очень привык.
При подведении курсора мыши к пустому прямоугольничку, на нем проявится знак «+», щелкнув по которому вы получите возможность создать новую вкладку на основе ранее открытых в браузере страниц или же просто введя нужный УРЛ и название будущей закладки в соответствующие поля:

Потом ее можно будет свободно перетаскивать мышью на любое удобное место, что легко позволяет осуществить сортировку нужных вам сайтов в нужной вам последовательности. Кроме этого, при подведении курсора мыши к любой из созданных вкладок в ее верхней части, вы увидите панель управления с четырьмя кнопками:

С помощью них можно удалить закладку, обновить скриншот заложенного сайта, изменить что-то в настройках (назначить другой УРЛ, сменить название или задать другой период обновления скриншота), а также скрыть ее. Последнюю опцию я не понял для чего можно использовать, ибо на месте скрытой вкладки все равно остается дырка, подведя к которой курсор она проявится.

Внизу страницы с визуальными вкладками Яндекса в Google Chrome расположена кнопка «Настройки», которая позволит изменить внешний вид панели под ваши предпочтения (поменять возможное количество прямоугольничков, добавить фон и настроить период обновления скриншотов).
Визуальные вкладки для Mozilla Firefox и Internet Explorer
Для Mozilla Firefox и Internet explorer они выглядят одинаково и скачать их можно все по той же ссылке :
Но, на мой взгляд, новая версия фаерфоксовских закладок от Яндекса существенно уступает по удобству описанным чуть выше вкладкам для Google Chrome. Выглядит это дело как-то более аляписто и бестолково, при том, что старая версия для Firefox такими недостатками не обладала (лучшее — враг хорошего). Хотя, на вкус и цвет... Причем, со старыми закладками .
В качестве изображения вкладки сейчас используется не скриншот закладываемого сайта, а некий его логотип, который чаще всего представляет из себя и название, взятые с этого самого сайта. Цветовая гамма вкладок выбирается тоже исходя из имеющихся на сайте оттенков:

Новая версия визуальных закладок для Мазилы Фаерфокса носит гордый номер 2.5 и позволяет не только вручную добавлять новые сайты, но и сама вставляет на панель наиболее часто посещаемые вами ресурсы. Удобно ли это? Лично мне нет, но, возможно, вам это понравится. Плюс заключается в том, что сразу же после установки вкладок в Firefox и IE вы увидите панель Яндекса заполненную наиболее часто вами до этого посещаемыми сайтами.
При подведении курсора мыши к любой из них, вы сможете ее закрепить с помощью соответствующего значка. Зачем это нужно? Ну, чтобы при нашествии более популярных ресурсов именно эта вкладка оставалась бы на месте:

Кнопка в виде шестеренки служит для смены сайта, на который будет вести данная вкладка:

В новой версии экспресс панели для Мазилы и Ослика я не понял, как их можно перемещать и сортировать. Перетаскивание мышью решить эту задачу не позволяет. Для добавления же новых вкладок на нужные вам сайты достаточно нажать на имеющуюся в правом нижнем углу кнопку «Настройки».

В результате откроется окно, где вы сможете задать количество закладок в панели и сменить фоновую картинку. Если нажать на кнопку «Дополнительные параметры», то можно будет отключить и шпионский модуль, сняв соответствующую галочку.

Но все равно, новые версии визуальных закладок для Мазилы и IE оставили сугубо негативное впечатление (возможно, чего-то не допонял и не проникся), поэтому я ими пока не пользуюсь, а вот версия вкладок Яндекса для Гугл Хрома, наоборот, вызывает у меня только положительные эмоции. Наверное, разные разработчики над ними трудились. Если хотите вернуть былое, то воспользуйтесь приведенной чуть выше ссылкой на версию 1.5).
Удачи вам! До скорых встреч на страницах блога сайт
посмотреть еще ролики можно перейдя на");">

Вам может быть интересно
 Закладки в браузере Яндекса, Гугл Хром и Фаерфорс, а так же виртуальные онлайн-закладки
Закладки в браузере Яндекса, Гугл Хром и Фаерфорс, а так же виртуальные онлайн-закладки
 Mozilla Firefox - скачать, установить и настроить самый расширяемый из браузеров под названием Мазила Фаерфокс
Mozilla Firefox - скачать, установить и настроить самый расширяемый из браузеров под названием Мазила Фаерфокс
 Rds Bar и Page Promoter бар в помощь вебмастеру
Rds Bar и Page Promoter бар в помощь вебмастеру
 Safari - где скачать и как настроить под себя бесплатный браузер для Windows от Apple
Safari - где скачать и как настроить под себя бесплатный браузер для Windows от Apple
 Chromium - что это за браузер, как Хромиум связан с Гугл Хромом и какие еще браузеры работают на его основе
Chromium - что это за браузер, как Хромиум связан с Гугл Хромом и какие еще браузеры работают на его основе
 SEObar - удобный и информативный SEO плагин для Оперы
SEObar - удобный и информативный SEO плагин для Оперы


